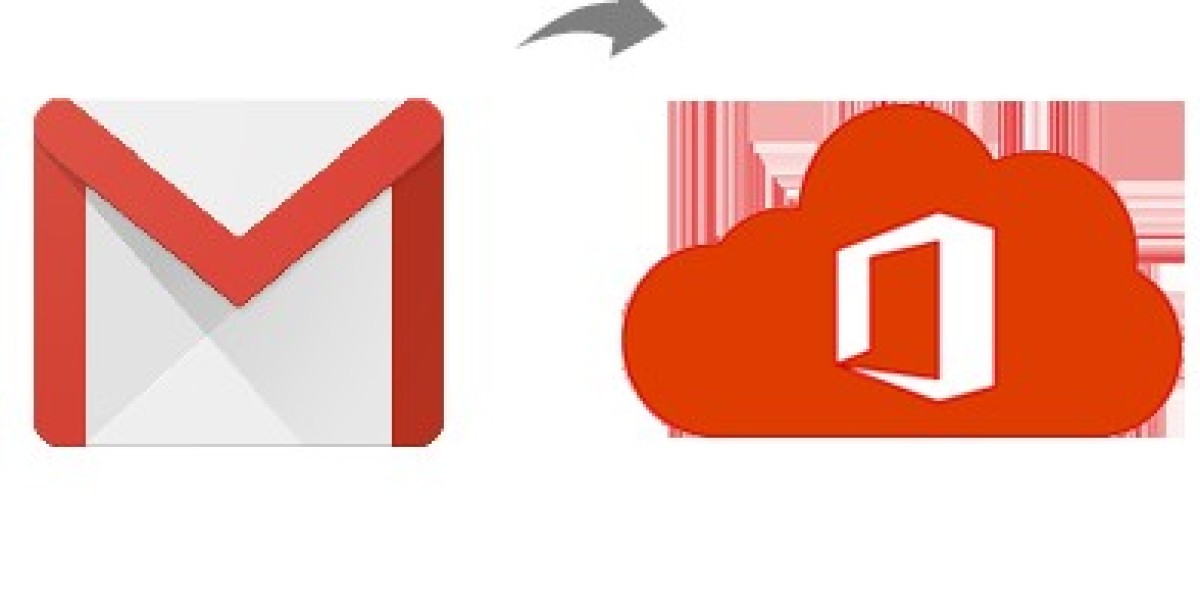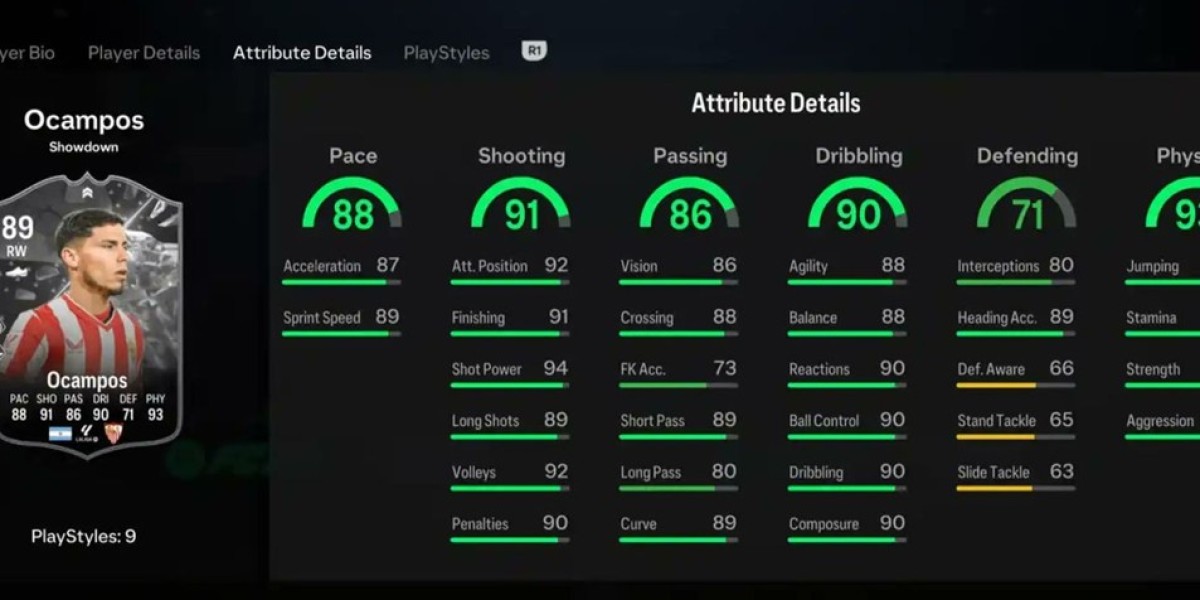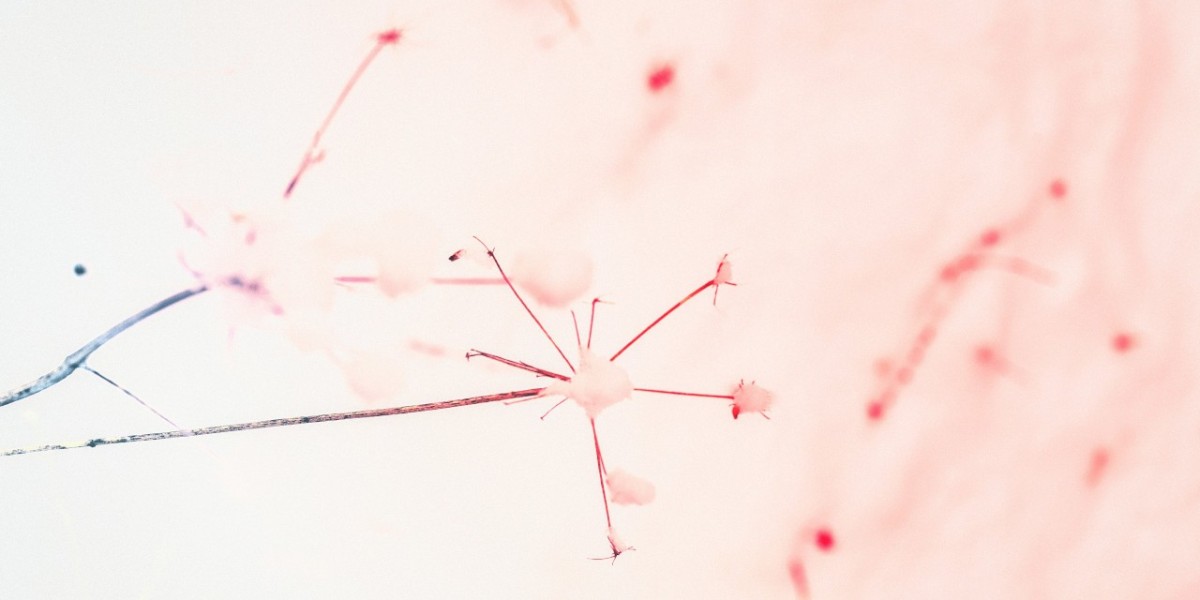In today’s digital age, emails are a vital part of personal and professional communication. Ensuring their safety through reliable backups is crucial. If you're using Gmail and considering migrating your emails with attachments to Office 365, this guide will provide you with a comprehensive overview of the process. We'll start with an introduction to both platforms, discuss the reasons for the migration, and offer a detailed step-by-step manual method to backup Gmail emails with attachments into Office 365. Finally, we'll highlight some drawbacks of the manual method and present a more efficient alternative.
With the ever-growing reliance on email for daily communications, backing up important emails has become essential. Gmail, a widely-used email service by Google, offers various features and integrations. However, many users and businesses are transitioning to Office 365 for its advanced collaboration tools, security features, and integration with other Microsoft applications. This blog will guide you through the process of backing up Gmail emails, including attachments, to Office 365.
Gmail is a free email service developed by Google, offering a user-friendly interface, robust spam protection, and seamless integration with other Google services like Drive, Calendar, and Docs. Gmail provides substantial storage, powerful search capabilities, and various customization options.
Office 365, now known as Microsoft 365, is a comprehensive suite of productivity tools developed by Microsoft. It includes popular applications like Outlook, Word, Excel, and Teams, along with cloud-based services such as Exchange Online for email hosting. Office 365 offers advanced collaboration features, enhanced security, and scalability, making it a popular choice for businesses of all sizes.
Reasons to Backup Gmail Emails to Office 365
Enhanced Collaboration - Office 365 provides integrated tools like Teams and SharePoint, which improve team collaboration and productivity.
Increased Storage - Office 365 offers significantly more storage space, facilitating better management of large volumes of emails and attachments.
Advanced Security - Office 365 includes advanced security features such as multi-factor authentication, data loss prevention, and encryption, ensuring better protection of sensitive information.
Accessibility - Office 365's cloud-based services allow users to access their emails and other tools from anywhere, on any device, promoting flexibility and remote work.
Integration with Microsoft Ecosystem - Office 365 seamlessly integrates with other Microsoft products, enhancing workflow and productivity.
How to Backup Gmail Emails with Attachments with Manual Method
Preparation
Ensure you have access to both Gmail and Office 365 accounts.
Enable IMAP in your Gmail settings by going to Settings > See all settings > Forwarding and POP/IMAP and selecting Enable IMAP.
Configure IMAP in Outlook
Open Microsoft Outlook and go to File > Add Account.
Select Manual setup or additional server types and click Next.
Choose POP or IMAP and click Next.
Enter your Gmail account details (IMAP server settings: imap.gmail.com for incoming, smtp.gmail.com for outgoing) and click MoreSettings.
Go to the Outgoing Server tab and enable My outgoing server (SMTP) requires authentication.
Go to the Advanced tab and enter the port numbers for the incoming (993) and outgoing (587) servers, using SSL/TLS encryption.
Click OK and then Next to test the account settings. Click Finish once the test is successful.
Export Emails from Gmail
After setting up the Gmail account in Outlook, let it synchronize and download all your emails.
Once the synchronization is complete, go to File > Open & Export > Import/Export.
Select Export to a file and click Next.
Choose Outlook Data File (.pst) and click Next.
Select the Gmail email account and ensure that Includesubfolders is checked. Click Next.
Choose a location to save the exported .pst file and click Finish.
Import Emails to Office 365
Add your Office 365 account to Outlook if it’s not already configured.
Go to File > Open & Export > Import/Export.
Select Import from another program or file and click Next.
Choose Outlook Data File (.pst) and click Next.
Browse to the location where you saved the .pst file and select it. Click Next.
Select the folder to import the emails into (typically your Office 365 Inbox) and click Finish.
Drawbacks of the Manual Method
Time-Consuming - The manual method involves multiple steps and can be very time-consuming, especially if you have a large volume of emails to migrate.
Risk of Data Loss - There is a potential risk of data loss during the export and import process if not done correctly.
Technical Complexity - The process requires a certain level of technical knowledge, which may not be feasible for all users.
No Incremental Sync - Manual migration does not support incremental syncing, meaning any new emails received during the migration process will not be transferred automatically.
Limited Support for Advanced Features - The manual method may not fully support advanced features and settings, such as calendar entries, contacts, and tasks, leading to incomplete migration.
Alternative Solution to Backup Gmail emails with attachments to Office 365
For a more efficient and streamlined migration of Gmail emails to Office 365, the CubexSoft Gmail Backup Tool offers an excellent alternative to the manual method. This robust tool simplifies the process by allowing users to export emails directly from Gmail to Office 365 with minimal effort. It supports batch migration, ensuring that large volumes of emails are transferred quickly and accurately. Additionally, the tool preserves email integrity, including attachments and metadata, and offers advanced features such as selective backup, incremental backup, and comprehensive security measures. With its user-friendly interface and reliable performance, The tool significantly reduces the risk of data loss and technical complexities associated with manual migration.
Conclusion
Migrating your Gmail emails to Office 365 can greatly enhance your email management and overall productivity. While the manual method provides a feasible solution, it's important to be aware of its limitations. For a more seamless and efficient migration, consider using third-party tools like CubexSoft Gmail to Office 365 Tool. With careful planning and execution, you can successfully transition to Office 365 and enjoy its numerous benefits.