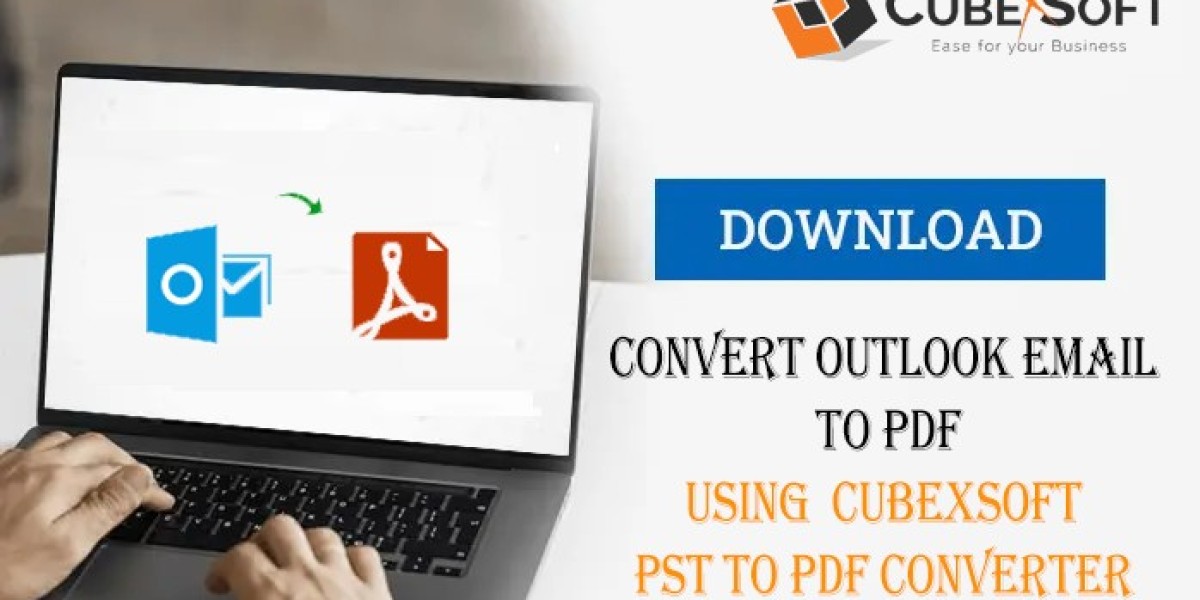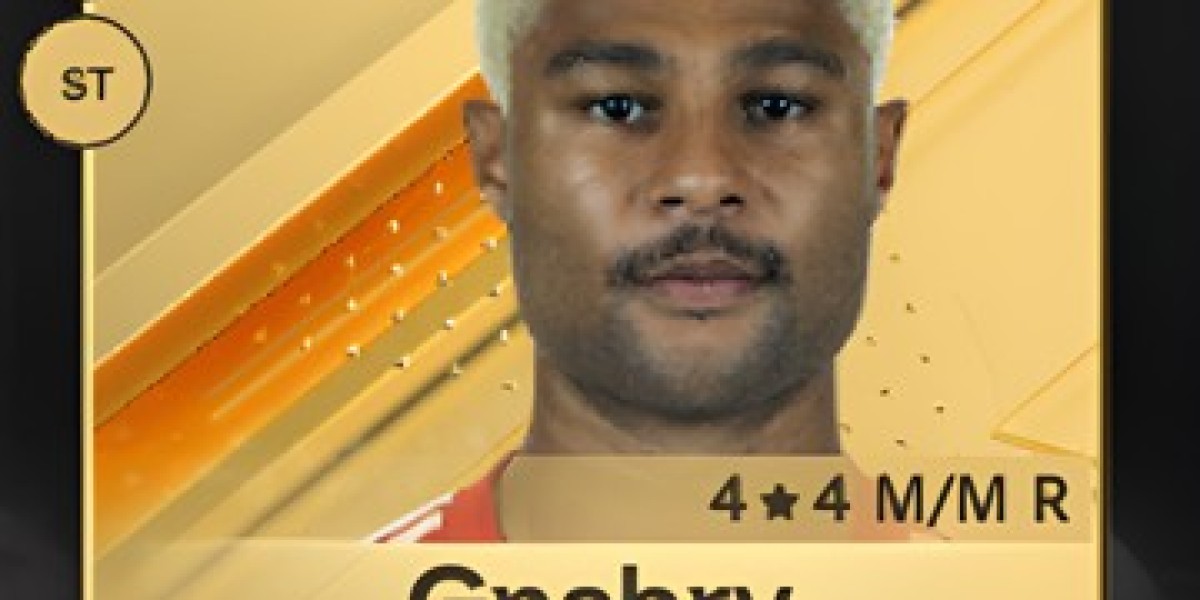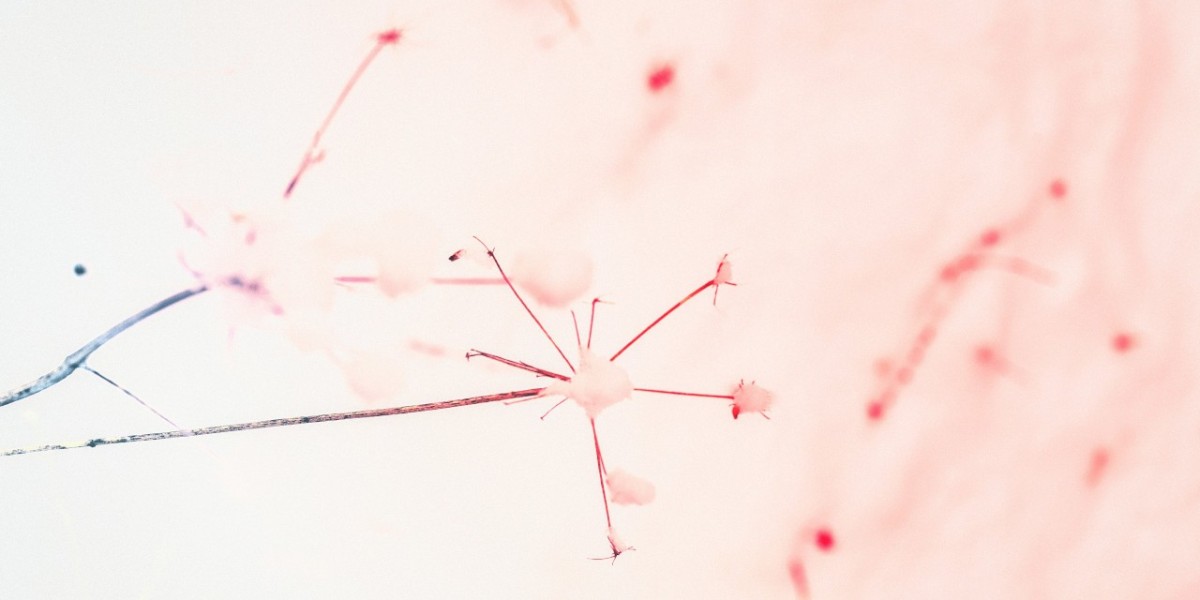Many users desire to store Outlook emails in the PDF format in this digital age. Due of the features of sharing, printing, and accessibility. The ability to save Outlook emails into PDF files is built into Microsoft Outlook itself. In addition, there is a third-party PST Converter software accessible. We will go into great depth about both solutions in this article.
For a project, I need to convert an Outlook email to a PDF. I am aware that installing Microsoft Outlook and Adobe Reader on the computer will enable us to accomplish this. I need these PDF files as soon as possible, though, because I have a few various problems, my Outlook 2016 isn't operating properly, and I don't have much time. I've made a backup of all of my Outlook emails just to be safe, but I'm not sure what to do next. If there is a better way to solve my issue, please let me know.
Why Convert Emails from Outlook to PDF Format?
Having data in PDF file format has various benefits. Before continuing with the instructions for exporting Outlook to PDF format, let's examine a few of them.
· Variety in Compatibility.
· keeps HTML formatting intact.
· Pre-Pay Security (Edit Level, Owner Lever, etc.)
· Interactive Elements are supported by the PDF file.
· Gives the option for digital signatures and requires less space to store data
· Printing data from PDF files is the most efficient way to get read-only options.
It's possible that these terms are unfamiliar to you. However, each of these elements distinguishes PDF files from email files. Thus, it is optimal to have Outlook emails in PDF format.
How to Transfer Outlook Email to PDF Manually?
· Open the Outlook program and find the email you wish to save in PDF format.
· Verify that the email is open and visible on your computer.
· In the upper left corner of the Outlook window, select the "File" tab. Click the dropdown menu and choose "Print."
· A list of available printers may be seen in the Print dialog box's "Printer" section.
· Select the "Print to PDF" option from the printer list.
· You will now be asked to select the location in which you wish to save the PDF file.
· Press the "Save" button to begin the process of converting the Outlook emails into a PDF file.
· Go to the location where the PDF file was stored.
· To make sure the formatting, attachments, and text of the email are all correctly maintained, open it with any PDF reader.
Restrictions on the Outlook Print Option
Though exporting Outlook emails as PDFs by manually can be a handy solution on occasion, it's important to understand its limitations and disadvantages. Detriments of doing this by manually include the following:
· When dealing with a large email, the process of manually saving each one as a PDF might be time-consuming.
· Errors can happen while saving emails as PDFs, including missing emails, selecting the wrong settings, and renaming files.
· It can get tedious and laborious to manually save each email when you need to save many emails as PDFs.
· Formatting can be messed up when copying and pasting email content into a PDF file, particularly when photos are included.
Without the aid of specialized software solutions that provide automation, manually converting emails to PDFs can be a nuisance. As was already said, you can get around all of these situations by using third-party utilities.
Expert Way to Convert Outlook Emails to PDF
The PST to PDF Converter is the most suitable method if you wish to export Outlook emails in bulk to PDF on a Mac & Windows. Users with no technical background can effortlessly backup Outlook emails and convert them to PDF format thanks to the software's user-friendly interface. Using this tool, you can save a large number of MS Outlook emails together with their attachments in Adobe PDF format without losing any data. Additionally, you may save your PST emails with this application in a variety of file formats, including vCard (.vcf), HTML, RTF, TXT, MHT, PDF, and many more.
You can test out the application's 25 file backups or conversions before choosing to upgrade to the Pro edition. The program functions well and provides you with a multitude of Filter choices to further improve your conversion.
Conclusion
This blog post discusses ways to save Outlook emails as PDFs on Windows and Mac, both manually and automatically. Users are free to select any of the recommended options based on their specific Outlook PST file needs. They have to choose the automated option for emails from Outlook. Thus, this blog serves as a comprehensive manual for converting emails from Outlook to PDF, regardless of your needs.